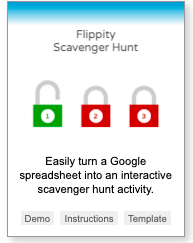Flippity to strona, gdzie można stworzyć kilkanaście zadań, np. bingo, krzyżówka, gra planszowa czy quiz. Nie musimy zakładać nowego konta, a jedyne, co musimy posiadać, to dysk Google.

Jednak w tym artykule chciałabym przybliżyć, jak można wykonać zadanie typu escape room, gdzie uczniowie muszą odpowiedzieć na pytanie, aby otworzyć kłódkę. W tym celu wybieramy „Flippity Scavenger Hunt”, klikamy „Instructions”. Warto przy tej okazji pamiętać, aby być zalogowanym na odpowiednim koncie Google.

Następnie klikamy w zaznaczony żółto napis „this template”.

Po kliknięciu w „this template” wyskoczy nam osobna strona, gdzie klikamy „Utwórz kopię”.

W tym momencie na naszym dysku została utworzona kopia wzoru, który możemy edytować.

O czym warto pamiętać podczas przygotowywania zadania z użyciem Flippity Svavenger Hunt?
1. Zmień tytuł pliku, czyli na górze zamiast „Kopia pliku Flippity.net…” warto wpisać swoją propozycję
2. W arkuszu są trzy strony do edycji – możesz je zauważyć na dole strony. Pierwsza z nich „Scavenger Hunt” zawiera pytania, odpowiedzi i wskazówki. Na drugiej nazwanej „Options” możemy wprowadzić kilka zmian. Natomiast trzecia – jak sama nazwa wskazuje, czyli „Get the Link Here” – daje nam możliwość pobrania linku do przygotowanej przez nas gry.
3. Jak wpisać pytania, odpowiedzi i wskazówki?
Wybieramy stronę „Scavenger Hunt” i wypełniamy pola według poniższych rad:
a) nie zmieniaj nazw kolumn, czyli „Clue”, „Hint”, „Answer”
b) kolumna zatytułowana „Clue” to miejsce do wpisywania pytań
c) w polach „Hint” możemy wskazać podpowiedzi, ale również te komórki możemy zostawić puste; warto jednak podczas wpisywania pamiętać kilka zasad:
– Jak dodać link do strony internetowej? Dodając link, musimy go umieścić w podwójnych nawiasach kwadratowych, np. [[http://o-historii.pl/]] Również mała rada – lepiej wkleić link skopiowany z przeglądarki, aby zachować wpis „http” i znaki typu „/”
Możemy również dodać bezpośredni link do zdjęcia, grafiki czy filmu, stosując tę samą zasadę co wyżej.
Natomiast przed wklejonym linkiem możemy zapisać słowa, np. „Jeśli szukasz podpowiedzi, spójrz na zdjęcie”.
d) W kolumnie „Answer” wpisujemy odpowiedzi. I tu też warto pamiętać kilka rad:
– unikaj niepotrzebnych spacji
– gwiazdka („*”) oznacza, że uczniowie mogą wpisać jakąkolwiek odpowiedź i ona będzie poprawna
Przykładowe wypełnienie tej karty podaję poniżej na zdjęciu:

4. Jakie ustawienia wybrać?
Klikamy w kartę „Options” i możemy wybrać następujące możliwości:
a) „Case Sensitive” – możemy włączyć tę opcję, wybierając „yes”
b) „Sequential” – jeśli tu wybierzemy „yes”, uczniowie będą musieli rozwiązywać zadania kolejno, czyli dopiero po wykonaniu zadania pod kłódką nr 1, mogą przejść do zadania pod kłódką nr 2; natomiast jeśli pozostawimy „no”, będzie to oznaczało, że uczniowie mogą wybierać sobie kłódki do rozwiązania
c) „Randomize” – po wybraniu opcji „yes” nasze pytania będą losowe, czyli u jednej osoby pod kłódką nr 1 będzie inne pytanie niż u kolejnej osoby; pozostawiając „no”, pytania pod kłódkami będą uporządkowane zgodnie z tym, jak wpisaliśmy je w poprzedniej karcie.
d) „Start Text” – tu możemy zapisać instrukcję lub wstęp
e) „Hint Warning” – zdanie, które tu zapiszemy, będzie się pojawiało zanim uczeń kliknie w podpowiedź, więc warto wpisać np. „Czy na pewno chcesz podpowiedź?” albo „Kliknij w podpowiedź”
f) „Done Text” – warto wpisać informację zwrotną za koniec przygotowanej gry, np. „Super! Świetnie Ci poszło!”
g) „Email Adress” – tu wpisujemy mail, na który mamy dostać wyniki naszych uczniów
h) „Name Prompt” – gdy chcemy zobaczyć rezultaty naszych uczniów, warto tu wpisać komunikat np. „Podaj imię, pierwszą literę nazwiska i klasę” albo „Wpisz numer z dziennika”
i) „Email Confirmation” – warto wpisać komunikat „Nauczyciel otrzyma e-mail z informacją o wykonaniu przez Ciebie zadania, a Ty możesz zobaczyć swoje wyniki, klikając w kartkę poniżej”
j) „Email Subject Line” – w przypadku tego pola nic nie zmieniamy.
Ja zazwyczaj tak ustawiam opcje w karcie „Options”.

Gdy już mamy wszystko gotowe, należy opublikować grę. W tym celu klikamy „Plik” na pasku górnym, a potem „Opublikuj w internecie”. Teraz jedynie wystarczy przejść do karty „Get the link here” i skopiować link.


Po przekazaniu uczniom linku możemy na podany w „Options” e-maile z wynikami uczniów wraz z informacją o tym, w jakim czasie wykonali naszą grę. W związku z tym możemy potraktować tę stronę do tego, aby przygotować szkolny konkurs.
A gdzie znaleźć naszą grę? Wystarczy wejść na dysk Google i odszukać odpowiedni plik. Również można kopiować przygotowaną grę i potem ją edytować, aby już „nie bawić się” ze zmianami w „Options”.
Powodzenia w pracy z Flippity Scavenger Hunt.